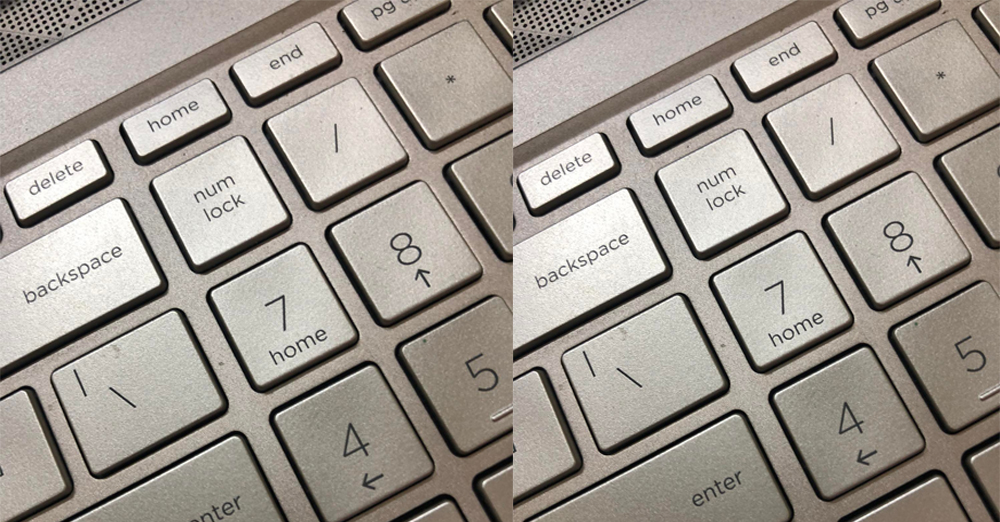Windows 10 includes a feature that allows you to use the numeric keys as a mouse. Not much is noticed due to low usage. This feature seems to be primarily intended for desktop computers, but it can also be used on laptops. If for some reason your mouse or touchpad does not work, you can enable this feature and temporarily fix the mouse problem. This feature allows you to not only move the mouse, but also left click, right click, double click and drag and drop.
Turn on Mouse Keys
Go to Start > Settings > Ease of Access > Mouse.
Turn on Mouse Keys to use the numeric keypad to move the mouse pointer On.
Only use Mouse when Num Lock is on
Show the Mouse Keys icon on the taskbar
Hold the Ctrl key to speed up and the Shift key to slow down
Check all 3
You can adjust the pointer speed and pointer acceleration to your liking.
Turn on / off with shortcut
Press Ctrl + Alt + Num Lock keys together to display “Do you want to turn on Mouse Keys” and select “Yes”.

Mouse movement style
Top and left side 7
Above 8
Top and right side 9
Left side 4
Right side 6
Bottom and left side 1
Bottom 2
Bottom and right side 3
Hold down the Ctrl key to move the mouse faster. Holding the Shift key will slow down the mouse movement.
Selecting Mouse Buttons
Press the (/) for the Left button.
Press the (-) button for the right button.
Press (*) for both buttons.
Once you have selected one of the above, you can click the mouse. Click (5) to click.
Example: To left-click on something, press (/) first and then (5). To right click on something, press (-) first and then (5).
To double-click, press (/) first and then (+).
Drag and Drop
Select the item you want to move with the mouse and click (0). You will be able to drag the selected item. When you get to where you want to move, press (.).