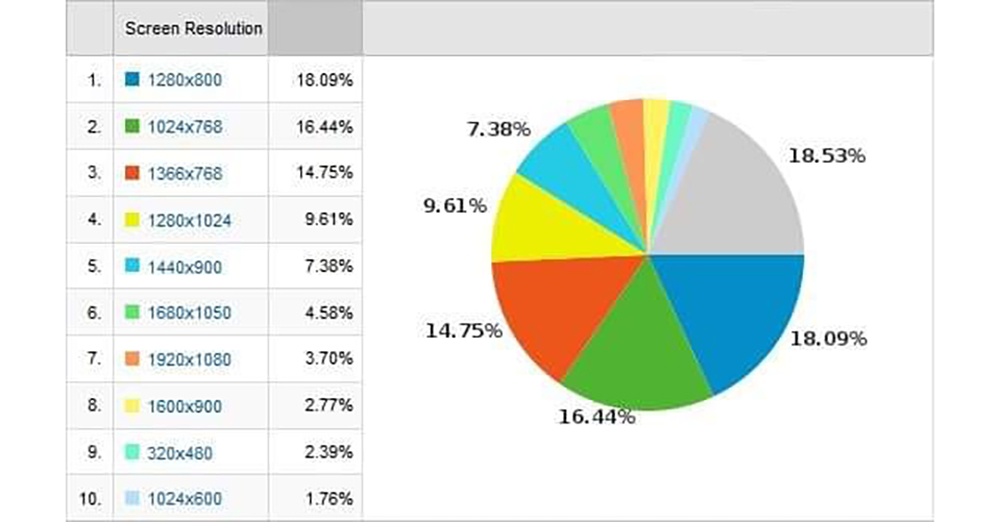Resolution is a dot that can be displayed on the screen. Or Pixel (Abbreviation for Picture Element)
Is the number Higher resolutions increase the number of dots displayed per inch, making the image sharper. The monitor should be able to accept higher resolutions.
Higher resolutions will increase the processing requirements on graphics boards and PCs. Graphics cards from computers manufactured three or four years ago may support at least 1024×768 resolution. Some can support up to 1600 x 1200. Older systems can only support up to a maximum resolution of 800 x 600.
To adjust the screen resolution, open Display Properties and click Settings. ‘Screen Area’; Or set the ‘Screen Resolution Bar’ to Higher (More); Or slide to Lower (Less). Higher resolutions improve image quality, but icons, Make text and other objects smaller Try to choose the setting you like. For most, it is the highest resolution that can be easily read.
Color Depth
The number of colors is supported by the graphics card. The more colors you use, the better the image quality, but the higher the processing requirements on your system. Each pixel is specified by a specified number of bits. True Color (24-bit Color) supports 16,777,216 colors and High Color (16-bits) supports 65,536 Colors. If it is less than 16-bits color, the image will not look good. Most drivers do not offer 8-bit (256 Colors) or 16-bit (32,536 Colors) settings. Newer PCs support 32-bit color, adding 16 million colors as True Color. There is little that can be done to help.
Refresh Rate
Hertz Or Cycles Per Second. How many times per second can you redraw images on the screen? Too low a refresh rate can cause the screen to vibrate. Even if you do not see the screen vibrate, it can be annoying to the eyes. Some say it should not be less than 72 Hz, but some experts say it should be at least 80 Hz. If the refresh rate is too high, it will not be good.
To adjust the screen refresh rate on Windows XP, open Display Properties and go to Settings. Advanced. Adapter. Click List All Modes. From the list of supported values, you can choose one of the refresh rates, screen resolution, and color depth options. In other Windows versions, open Display Properties and go to Settings. Advanced. Click on the Adapter. You can choose one of the ‘Refresh Rate’ drop-down menus. If you do not see these options, your graphics card and monitor may not support multiple refresh rates.

Even if you do not see these options, the screen resolution, Or you can increase the display refresh rate by reducing the color depth. All three specifications are competing for graphics performance. You can adjust the next one. For example, Color Depth from 32-bit; Reducing the 16-bit will increase the refresh rate from 60Hz to 75Hz. Alternatively, you can increase the resolution from 800 x 600 to 1024 x 768. Windows automatically adjusts the screen refresh rate to a safe position. However, when your monitor is not detectable, it is set to a slow 60Hz.
To see if Windows XP understands your monitor properly, open Display Properties and go to Settings. Advanced. Click Monitor. If your monitor is not listed under ‘Monitor type’, download the driver from the manufacturer’s Web site. Check that Plug and Play are enabled on other Windows versions. See if your monitor is listed under ‘Display’ on the Settings tab in Display Properties. Click Advanced Monitor. Check that Automatically Detect Plug & Play Monitors are checked. If you have not already done so, select it and set the refresh rate to Windows 60 or higher.
Direct X
Direct X, a Windows component, controls multimedia functions. To check the current version of Direct X, click Start. Click Run Type dxdiag and click OK. Select the System tab and look under System Information at the bottom of the screen. The latest version is Direct X 9. Controls on the monitor You can also use the controls on the monitor to improve the quality of the image. Options may vary depending on the manufacturer’s model. Most monitors, however, tend to have Brightness and other controls. Adjust Brightness and Contrast Display a gray-scale image on your screen.
Make sure you get a good look at the 17 shades. Adjust the Brightness and Contrast buttons. Use the screen position controls on the Center and AlignMonitor to adjust the image so that it is centered on the screen and the edges are straight. To avoid eye problems and avoid other problems such as headaches and tendonitis
Keep the top of the screen in line with your eyes and more than a foot away from your head. That situation is likely to change. Turn the screen out of direct light. If this is not possible, purchase and install a Glare Filter. Clean the screen with a soft, damp cloth and wipe gently. Even if the screen is very dirty, you should avoid using cleaning solutions. It can damage the coating on the screen. Please clean it. Overheating can lead to damage to the monitor.

Graphic problem
If nothing appears on the screen, the monitor cable may be leaking. No power cord. This may be due to setting the Brightness setting to a minimum. Otherwise, the monitor may be broken. If you smell something burning, If you hear any beeping, just note that the monitor is off. Turn off the light immediately. Monitors are a type of spontaneous combustion. Damaged graphics drivers can also cause PC problems. Install the VGA driver that came with Windows to check if the Graphics Driver is corrupted.
If the problem persists, the original driver of the monitor, Or install an updated version. Some graphics cards may not work with other hardware devices. Windows allows you to disable the Graphics Acceleration function. Open Display Properties and Settings. Advanced. Troubleshooting (XP and 2000), or Settings. Advanced. Click Performance (98 and Me).
You can disable the slider under Hardware Acceleration by moving it to the far left. If it is blurred, it is because there is a magnetic field nearby. Clock Keep electrical motors and electrical appliances away from monitors. Power lines connected to the back wall can be a nuisance. To mount the monitor to the wall.
It should be kept away. Images on the screen are red, green, or blue. Blue Or if it turns green, the cable connecting the graphics card to the monitor may be loose. Check that the rods in the cable connector are bent. The monitors should be straightened using a sharp beak. Some monitors have convergence controls to adjust them when a rainbow appears on an on-screen object.